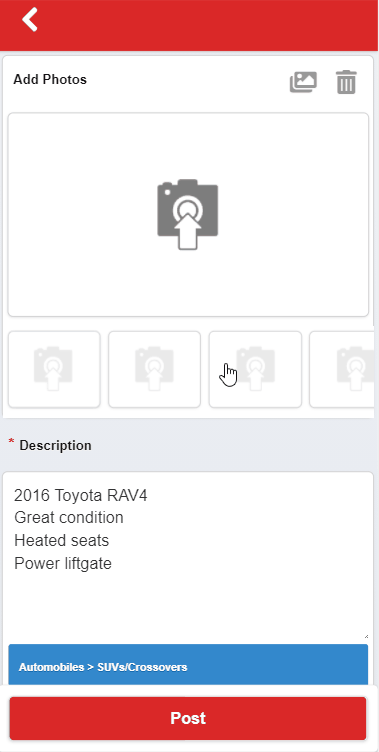Posting an ad on BisManOnline is easy! Follow the steps below to get started!
After you have logged into your account, click the ‘Post Ad’ button and you will be taken to the ad posting process.
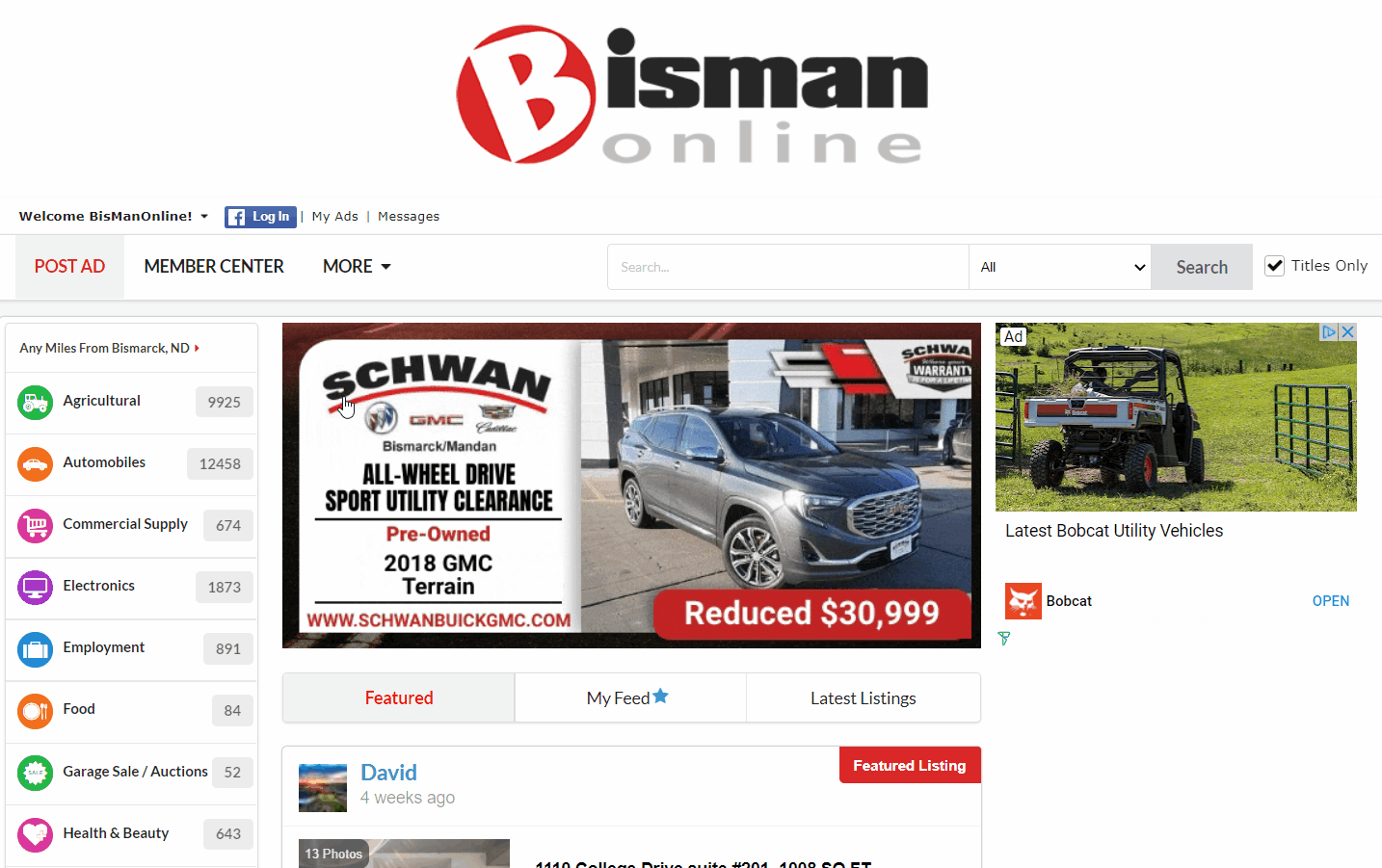
First you will pick the ad type for your ad, whether that be ‘For Sale,’ ‘Free/Giveaway,’ ‘Garage Sale,’ ‘An Item’ you are Looking For, etc.
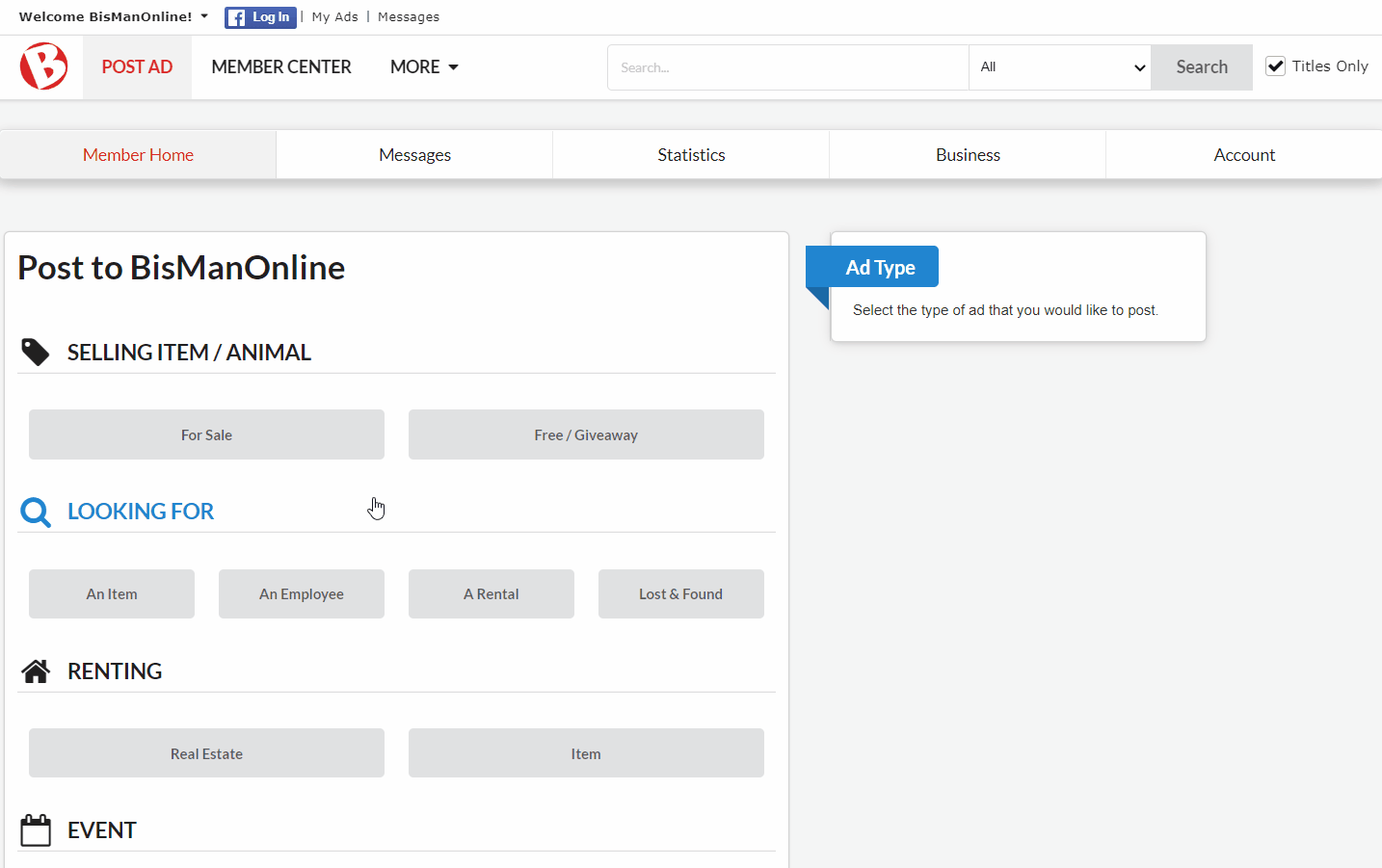 Fill in the description of your ad. The first line in the description box will be your title. Hit enter, and the remaining lines will be your post body. A title will be automatically generated for you based off the text in the first line of your description. Note: You may edit your title after it auto-fills.
Fill in the description of your ad. The first line in the description box will be your title. Hit enter, and the remaining lines will be your post body. A title will be automatically generated for you based off the text in the first line of your description. Note: You may edit your title after it auto-fills.
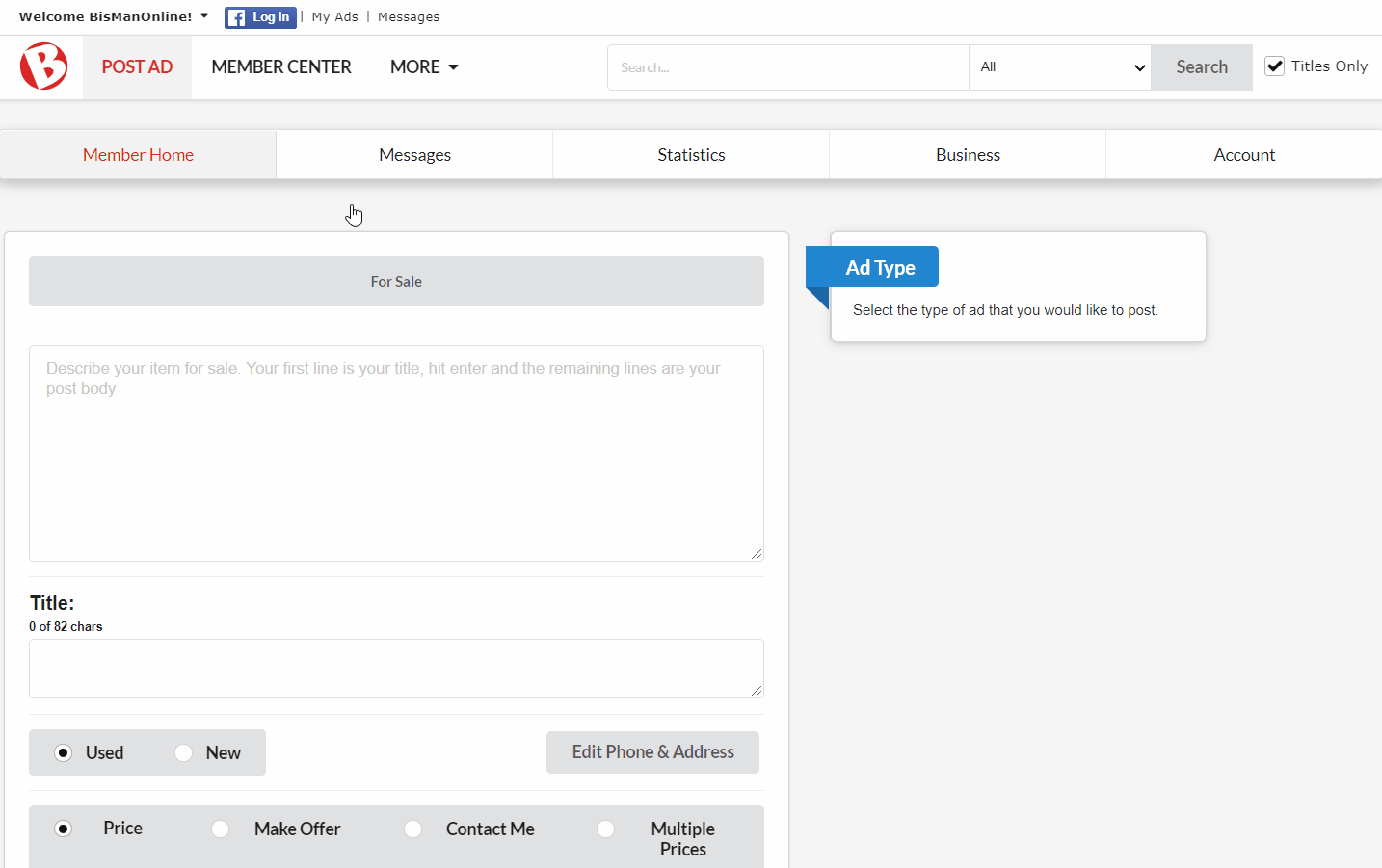
Select ‘Used’ or ‘New,’ whichever is appropriate for your item. Fill in the price – the price must be a number – then choose a price modifier, whether that be ‘Fixed Price,’ ‘OBO,’ ‘Each,’ or ‘Sale Pending.’ If you do not want to display a price, select either ‘Make Offer,’ ‘Contact Me,’ or ‘Multiple Prices.’
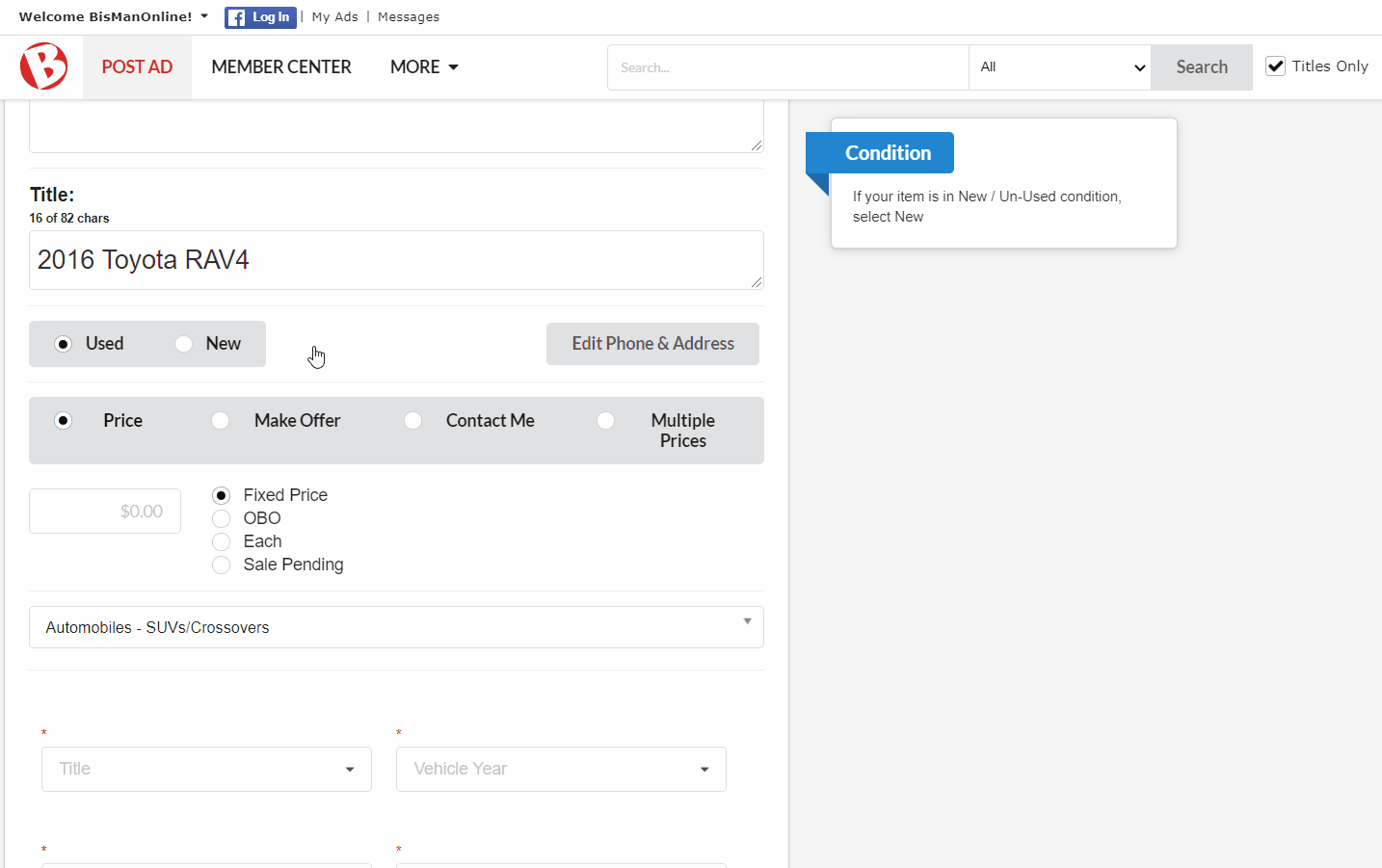
BisManOnline will automatically pull your phone number and/or street address from your account information to place on the listing under the ‘Contact’ button. If you would like to edit or hide these details, click ‘Edit Phone & Address.’ If you choose to hide your phone number, logged in users will only be able to contact you through our internal messaging system.
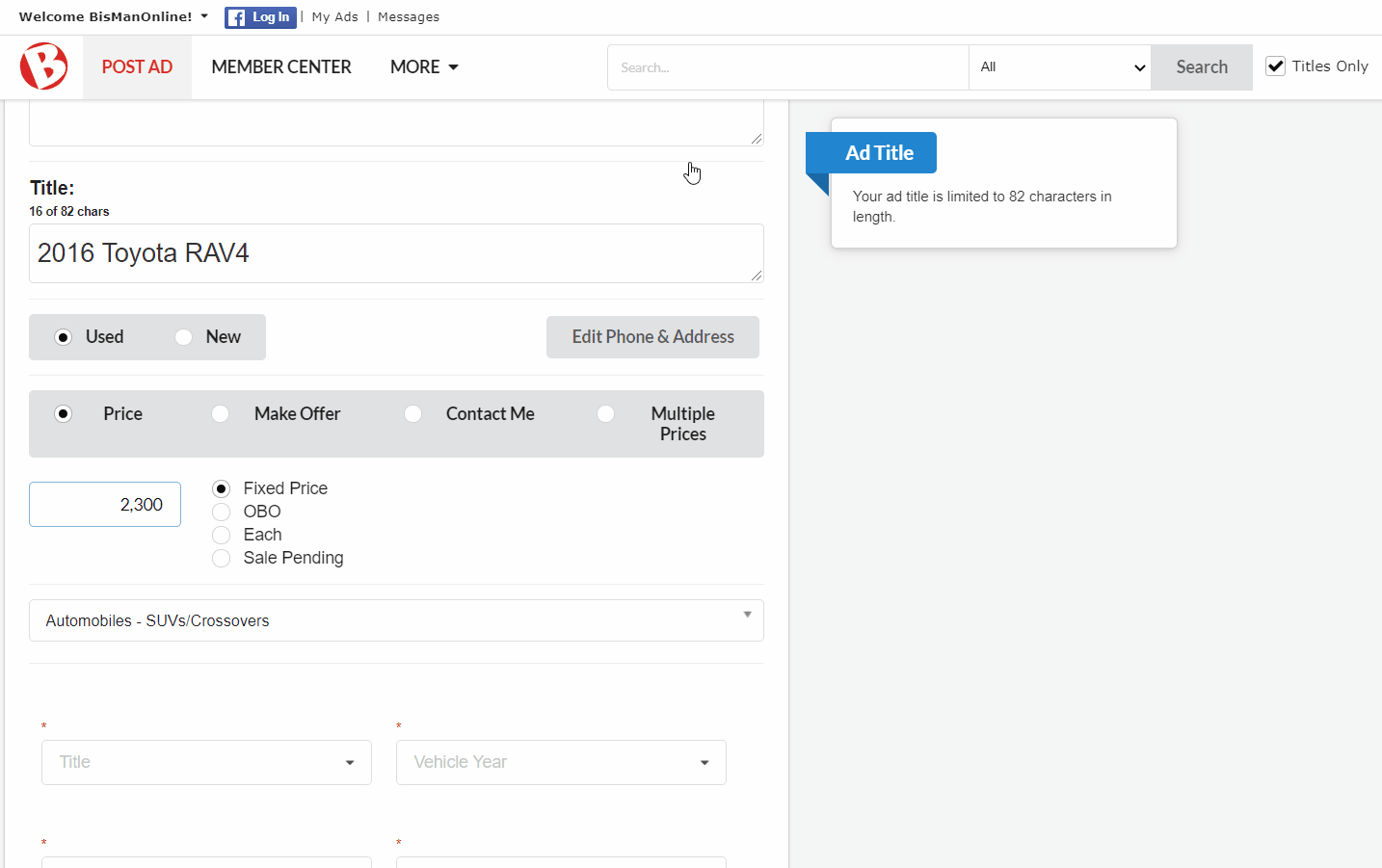
Based on your title and description, a category and subcategory may be suggested for you. If the category and subcategory suggestion is incorrect for your item, click the drop-down menu and search for the appropriate category and subcategory, either by typing into the text box or scrolling through the list.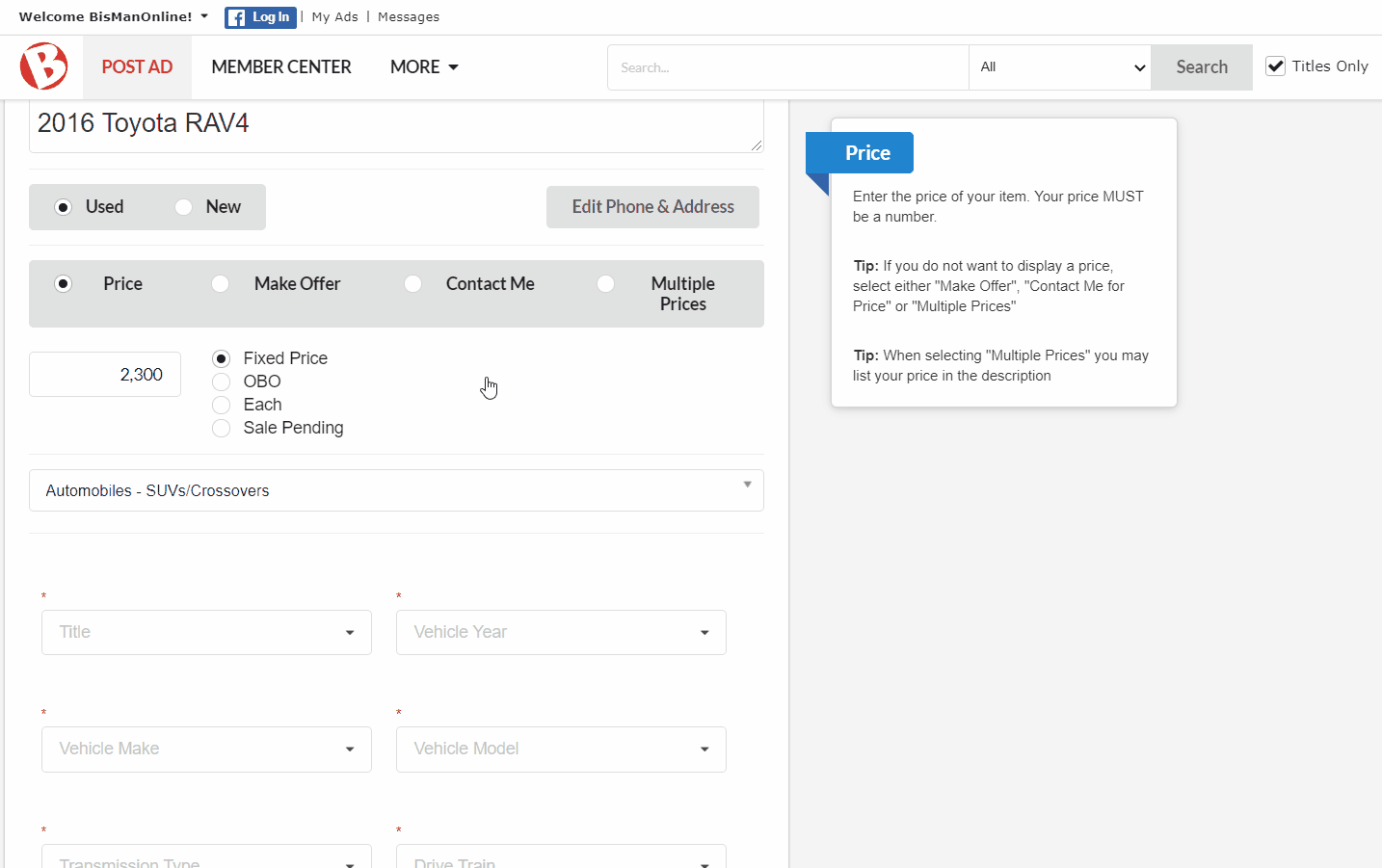
DEPENDENT ON THE ITEM you may be asked to fill in more detailed information. Example: If you are selling a car, you will be asked the year, make, model, etc. Asterisks indicate which information is required to be filled out.
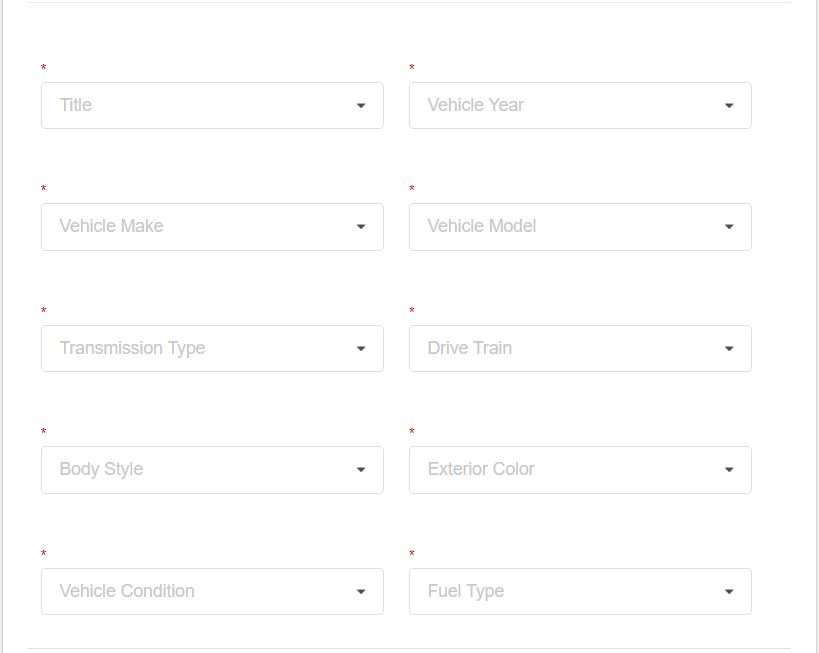
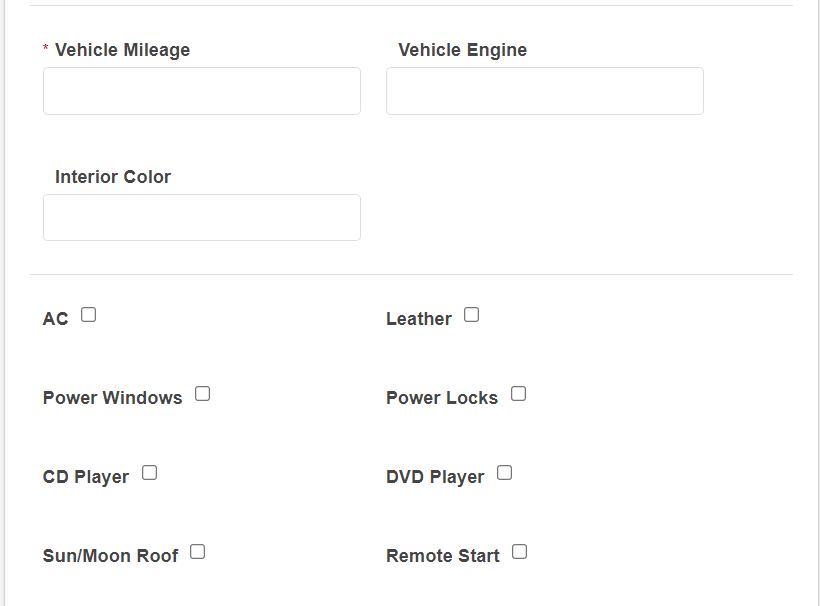
Next you’ll be able to upload photos. Click the Camera icon to open your photos. Select your desired photo(s) and then click ‘Open.’ Note: You can only upload 3 photos for free; any more photos and you’ll have to upgrade your ad for $1.99 (allows for up to 50 photos). If the photo(s) loaded successfully, a green check mark will appear in the upper-right corner of the photo. If you would like to rearrange your photos, click and drag the photos to the desired position. The large photo near the top will be your primary photo. You can flip the orientation of a photo by clicking the arrows, or delete a photo by clicking the trash can.
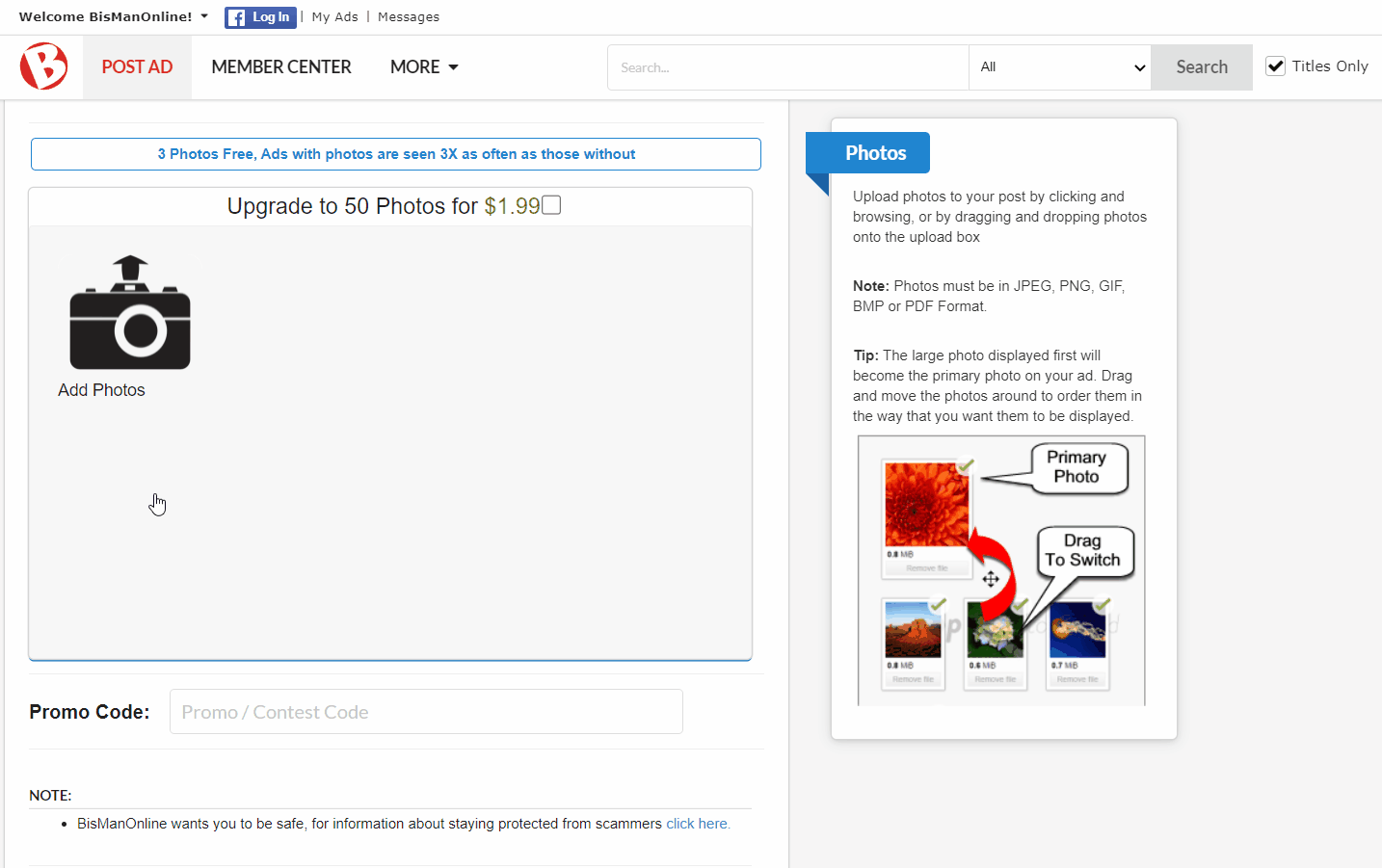
Review your ad. If everything looks correct, click ‘Submit Post.’
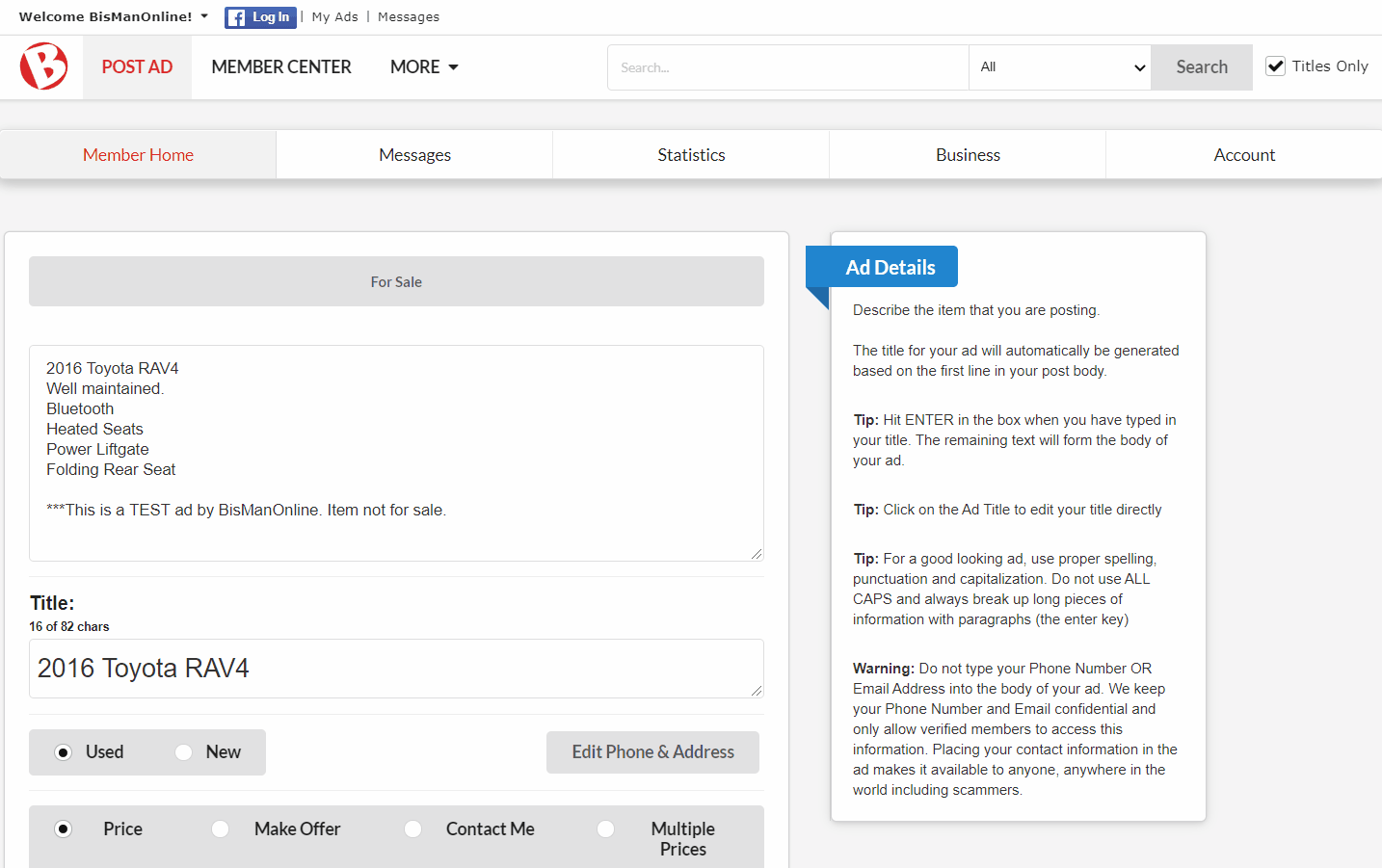
The next step will allow you to pick from a list of upgrades you can attach to your ad. All upgrades besides ‘More Photos,’ will be active until the listing is deleted, or expires (after 31 days), whichever comes first. Note: Commercial ads require the ‘Commercial Listing’ upgrade for $19.99, or the ad will be rejected. As is the same for service ads that require the ‘Service Listing’ upgrade (price varies), and pet listings over $200 that are required the $19.99 pet fee.
If you selected upgrades, you may continue to the checkout process by clicking the green shopping cart. If no upgrades are necessary, you can click ‘Skip.’ You will then be taken to your posted ad for viewing.
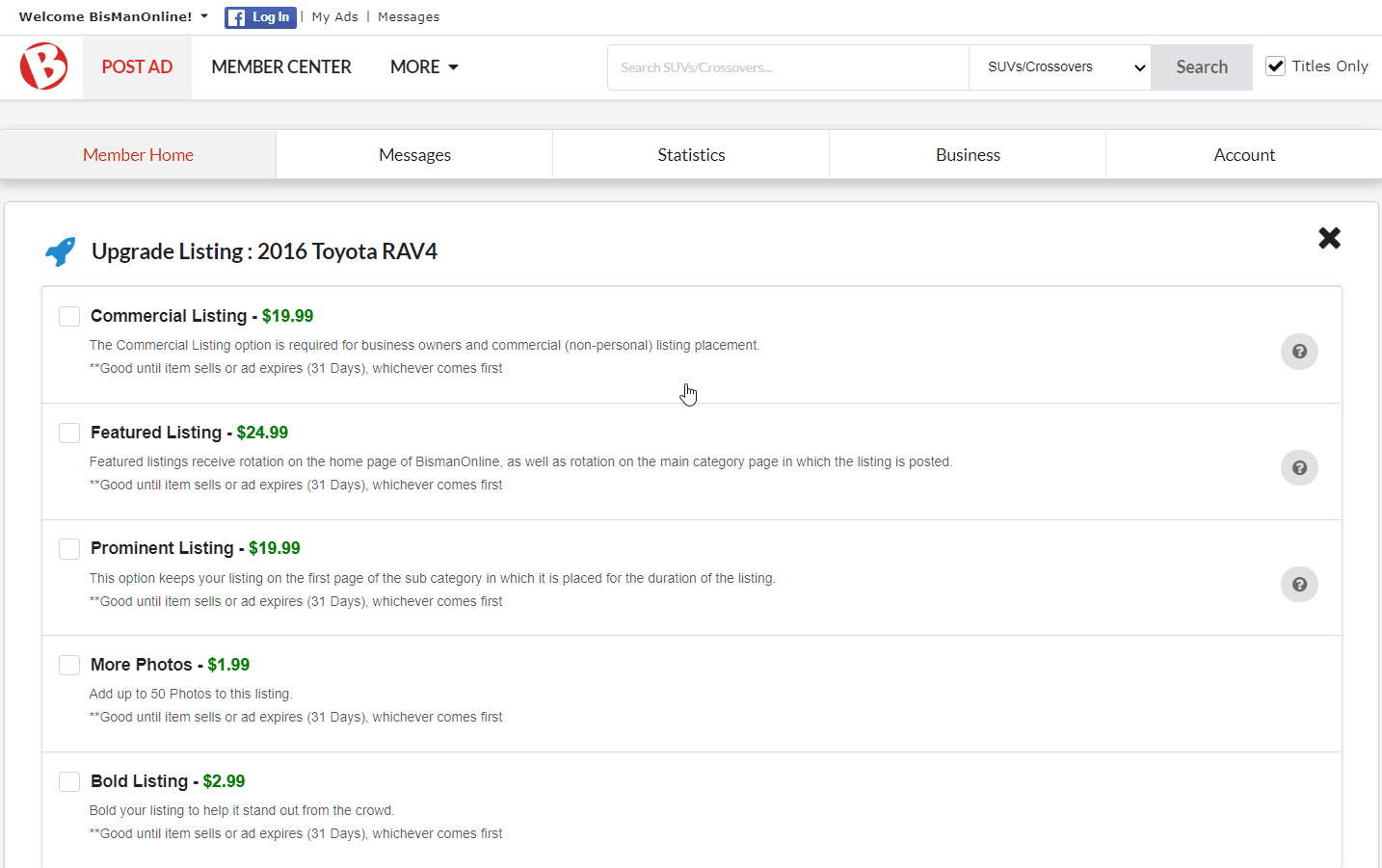
After you have logged into your account, click ‘Post Ad,’ and you will be taken to the ad posting process.
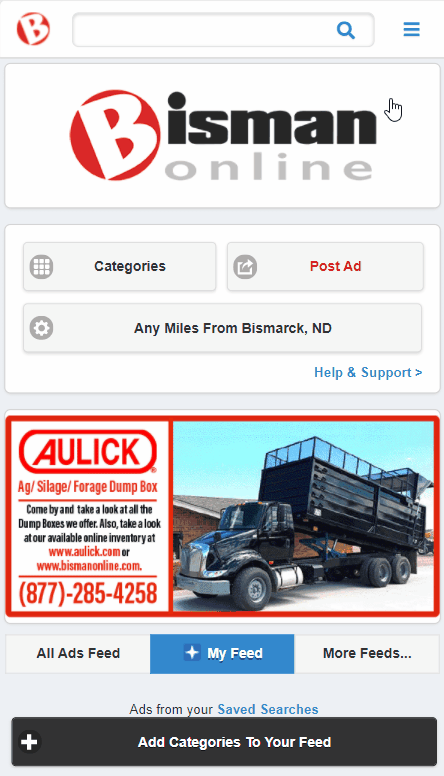
First you will pick the ad type for your ad, whether that be ‘For Sale,’ ‘Free/Giveaway,’ ‘Garage Sale,’ ‘An Item’ you are Looking For, etc.
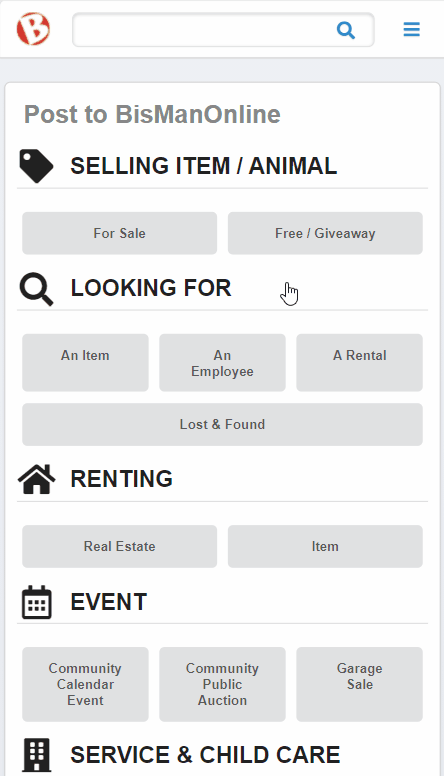
Now start filling in the description of your ad. The first line in the description box will be your title. Hit the return button, and the remaining lines will be your post body.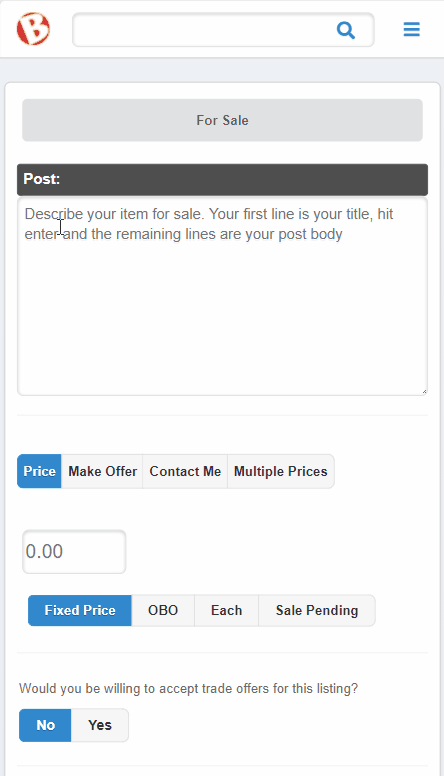
Fill in the price – the price must be a number – then choose a price modifier, whether that be ‘Fixed Price,’ ‘OBO,’ ‘Each,’ or ‘Sale Pending.’ If you do not want to display a price, select ‘Make Offer,’ ‘Contact Me,’ or ‘Multiple Prices.’ Choose whether you would like to accept trades or not.
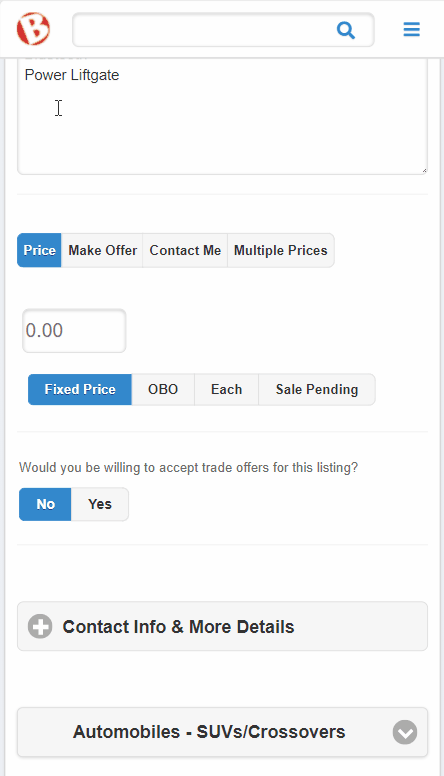
BisManOnline will automatically pull your phone number and/or street address from your account information to place on the listing under the ‘Contact’ button. If you would like to edit or hide these details, click ‘Contact Info & More Details.’ If you choose to hide your phone number, logged in users will only be able to contact you through our internal messaging system. Under this button, you can also add a reason for selling the item, and select whether your item is new or used.
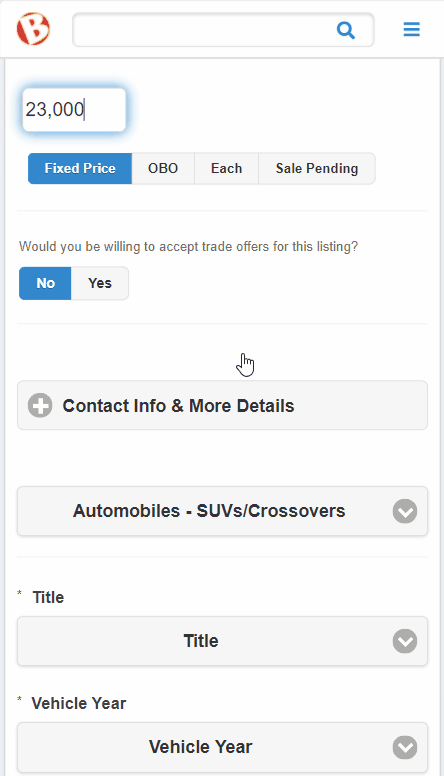
Based on your title and description, a category and subcategory may be suggested for you. If the category and subcategory suggestion is incorrect for your item, click the drop-down menu and search for the appropriate category and subcategory by scrolling through the list.
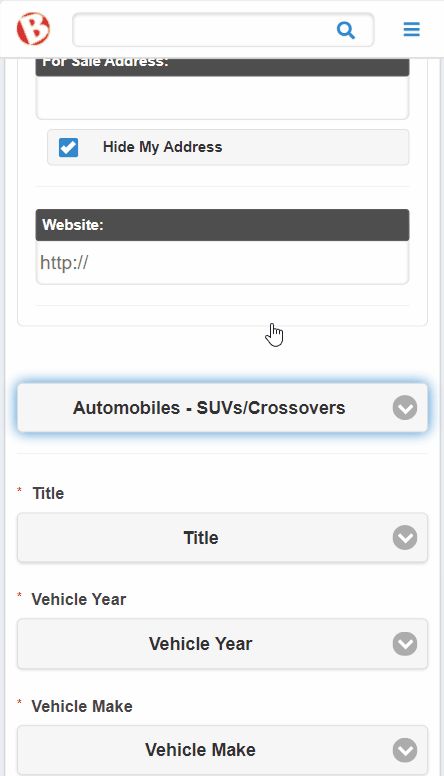
DEPENDENT ON THE ITEM you may be asked to fill in more detailed information. Example: If you are selling a car, you will be asked the year, make, model, etc. Asterisks indicate which information is required to be filled out.
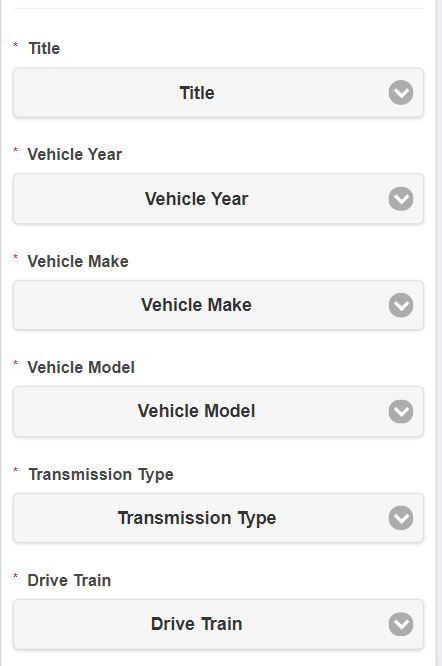
Next you’ll be able to upload photos. Click the Camera icon. Choose ‘Photo Library’ or ‘Take Photo’ and take your photo or find it in your photo library. Select your desired photo(s) and then click ‘Add.’ Note: You can only upload 3 photos for free; any more photos and you’ll have to upgrade your ad for $1.99 (allows for up to 50 photos).
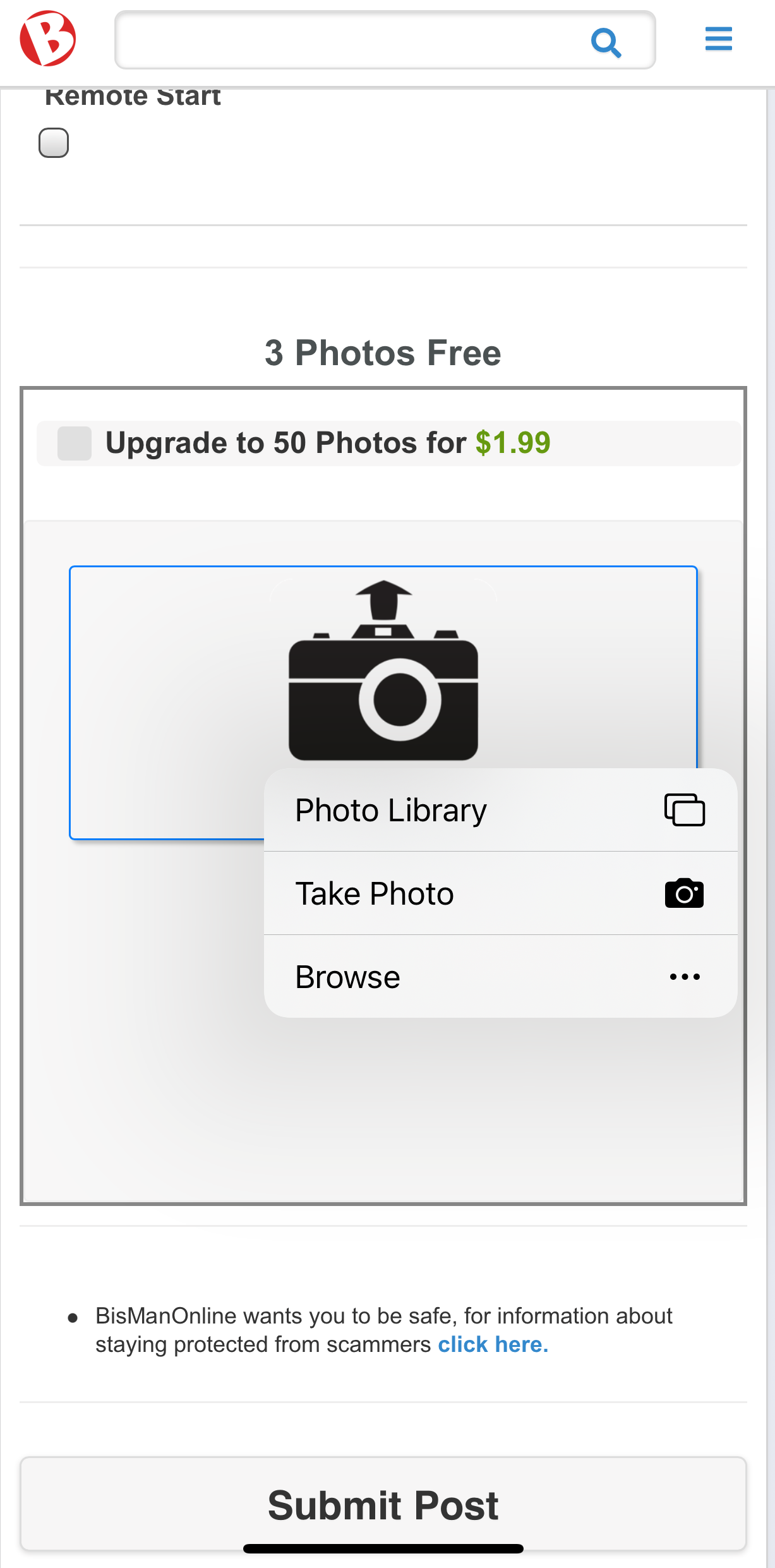
If the photo(s) loaded successfully, a green check mark will appear in the upper-right corner of the photo. The large photo near the top will be your primary photo. You can change the primary photo by clicking ‘Make Top’ on the photo you would like to be the primary. Delete a photo by clicking the Trash Can.
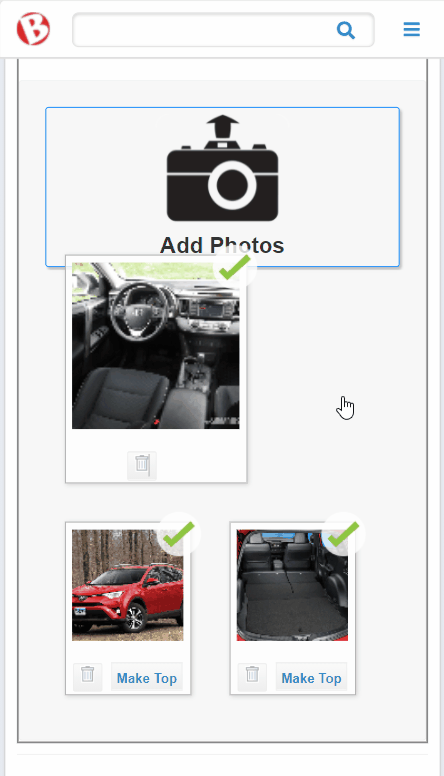
Review your ad. If everything looks correct, click ‘Submit Post.’
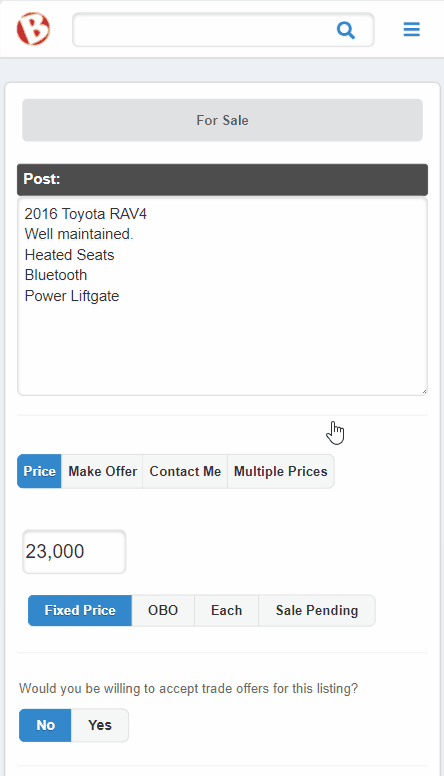
The next step will allow you to pick from a list of upgrades you can attach to your ad. All upgrades, besides ‘More Photos,’ will be active until the listing is deleted, or expires (after 31 days), whichever comes first. Note: Commercial ads require the ‘Commercial Listing’ upgrade for $19.99, or the ad will be rejected. As is the same for service ads that require the ‘Service Listing’ upgrade (price varies), and pet listings over $200 that require the $19.99 pet fee.
If you selected upgrades, you may continue to the checkout process by clicking the green shopping cart. If no upgrades are necessary, you can click ‘Skip.’ You will then be taken to your posted ad for viewing.
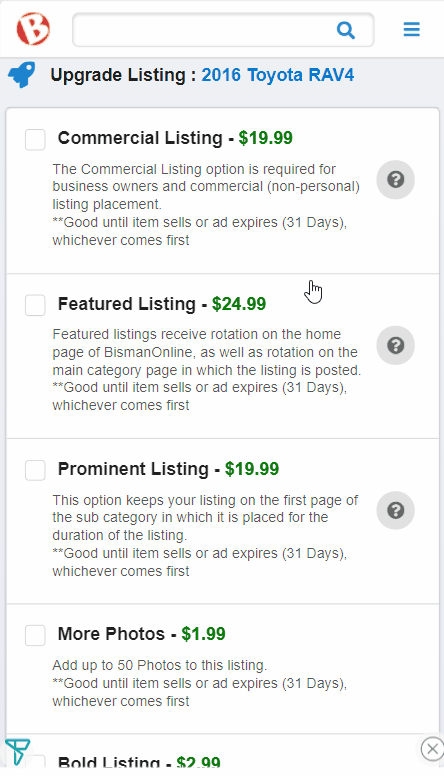
Posting an ad on BisManOnline is easy! Follow the steps below to get started!
Click the Plus (+) Button icon.
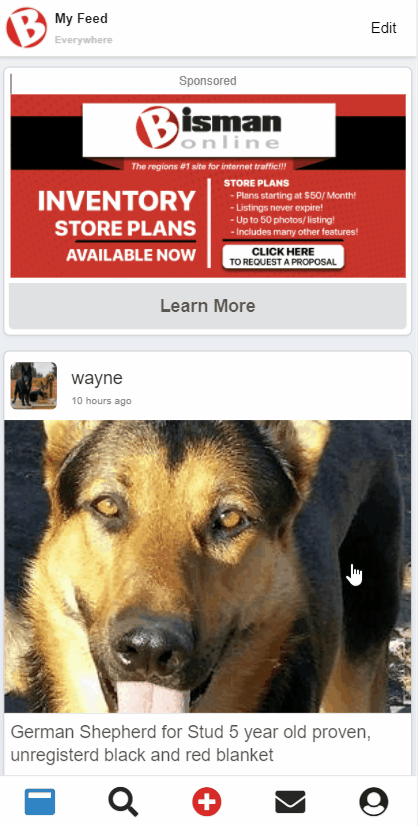
To upload photos, click the Camera icon. Click ‘Camera’ or ‘Gallery’ to either take a photo, or select one from your photo gallery. Note: You can only upload 3 photos for free, any more photos and you’ll have to upgrade your ad for $1.99 (allows for up to 50 photos).
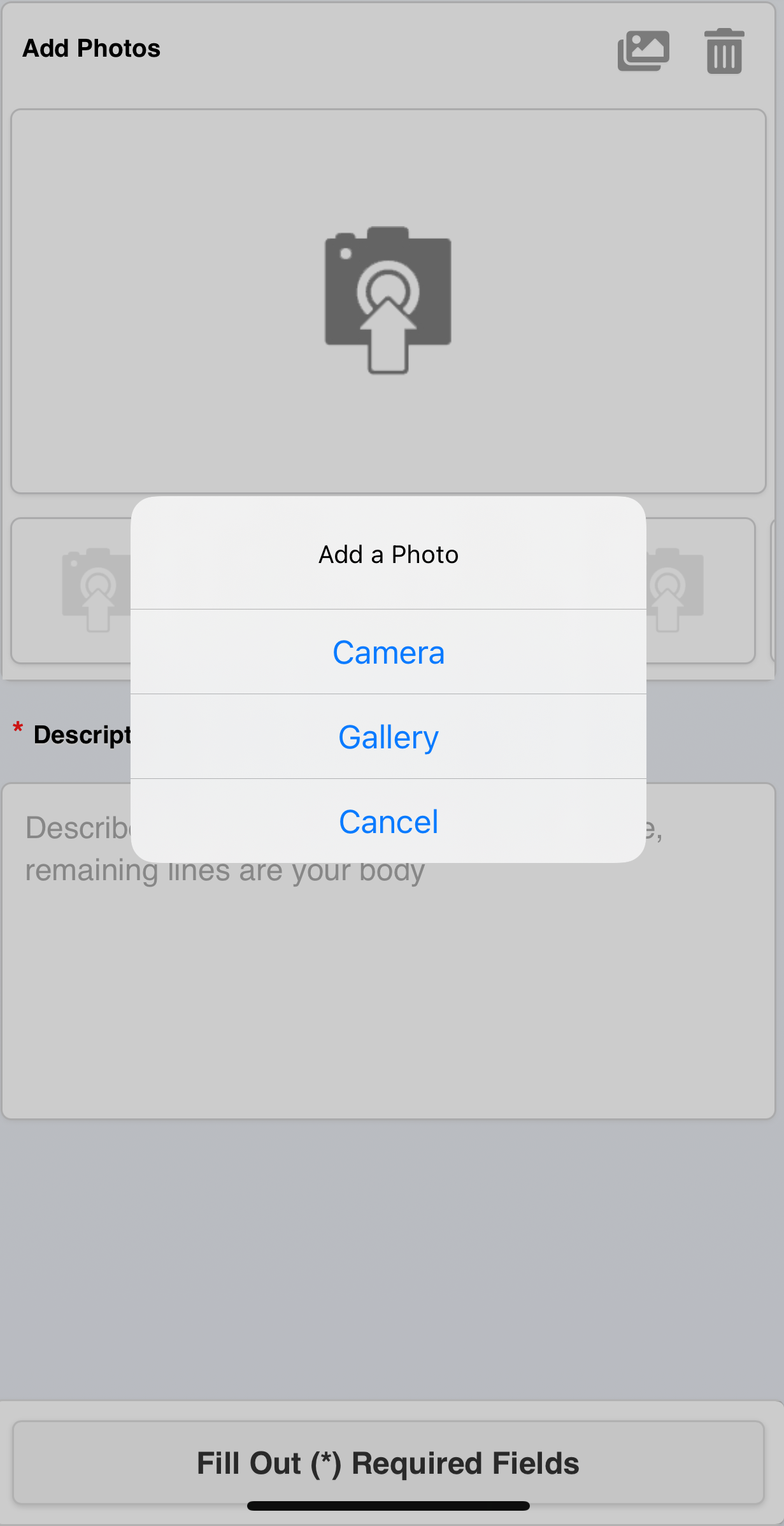
Now start filling in the description of your ad. The first line in the description box will be your title. Hit the return button, and the remaining lines will be your post body. 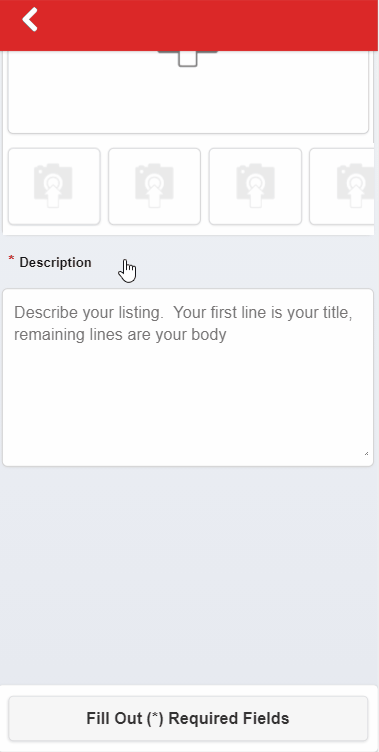
Based off your title and description, a category and subcategory may be suggested for you. If the category and subcategory suggestion is incorrect for your item, click ‘Or, Choose a different category…’ and search for the appropriate category and subcategory by scrolling through the list.
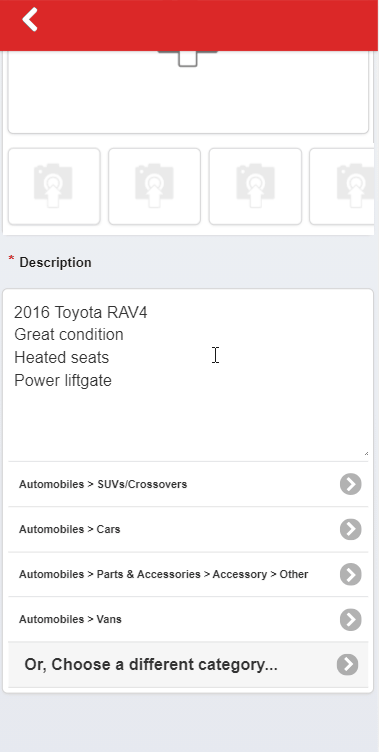
Choose the Listing Type as either an item for sale or a wanted item. Fill in the price – the price must be a number – then choose a price modifier, whether that be ‘Fixed,’ ‘OBO,’ or ‘Each.’ If you do not want to display a price, select either ‘Free,’ ‘Make Offer,’ ‘Contact,’ or ‘Multiple.’ Choose the condition of your item, whether New or Used.
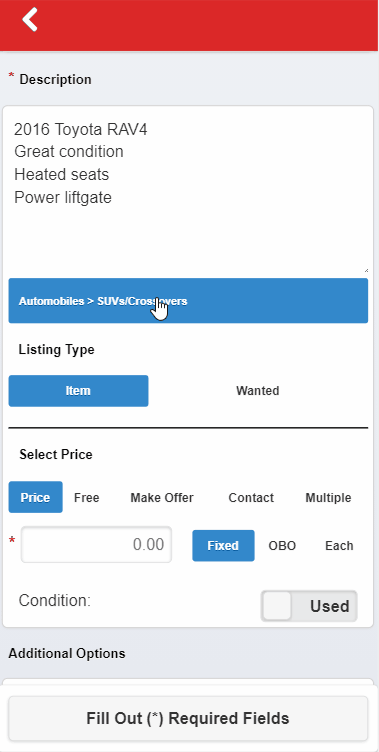
DEPENDENT ON THE ITEM you may be asked to fill in more detailed information. Example: If you are selling a car, you will be asked the year, make, model, etc. Asterisks indicate which information is required to be filled out.
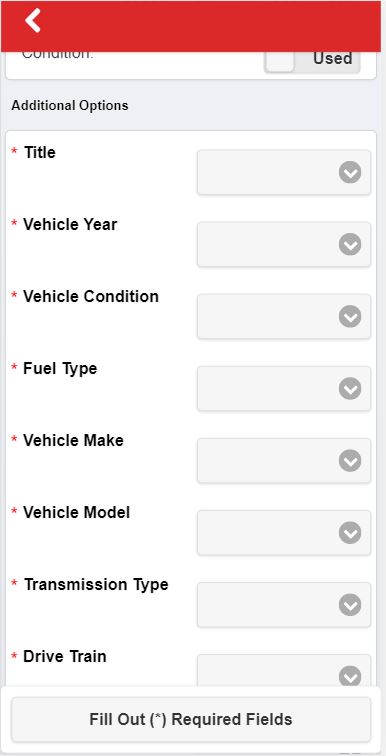
Review your ad. If everything looks correct, click ‘Submit Post.’ You will then be taken to your ad for viewing.